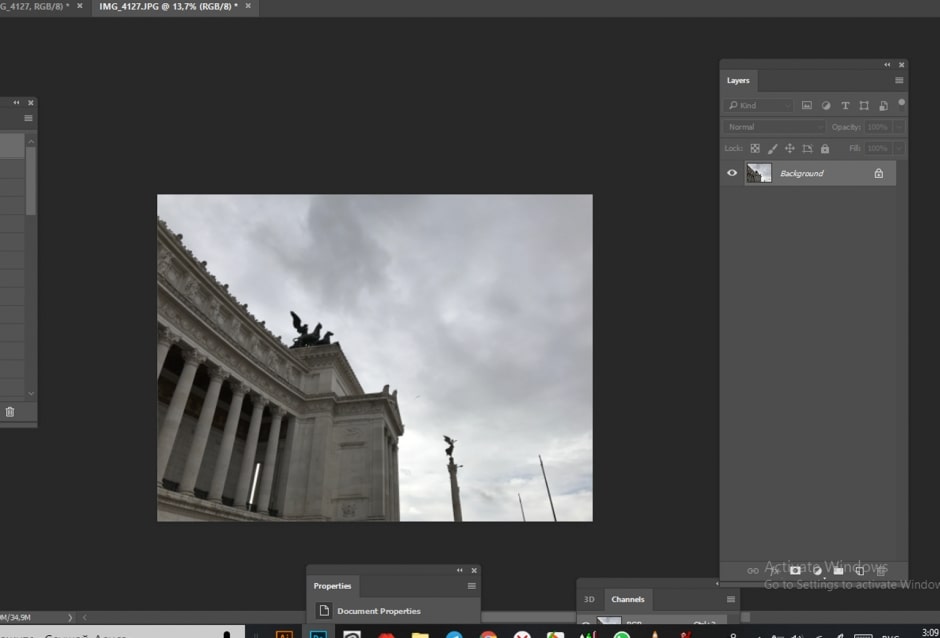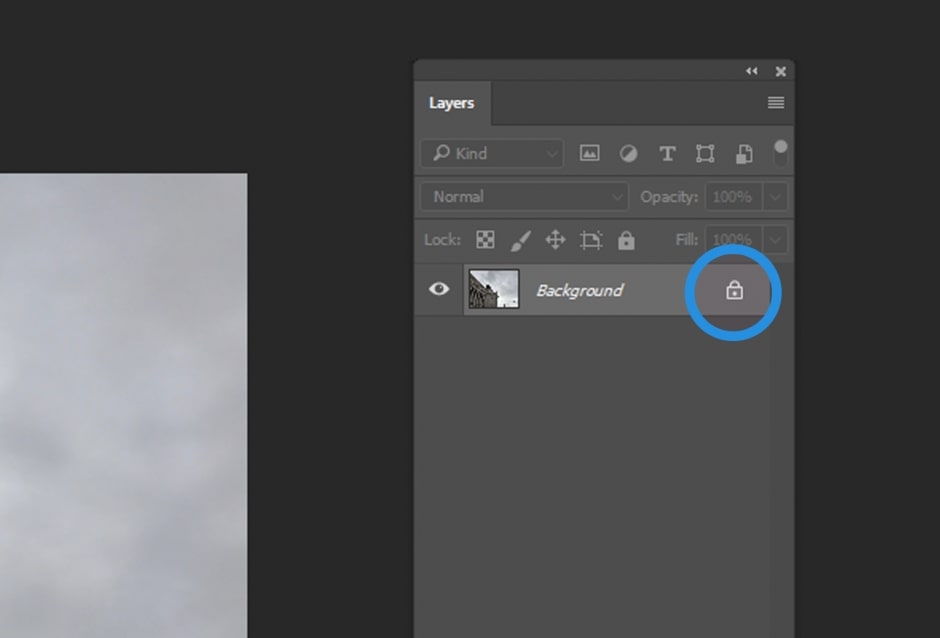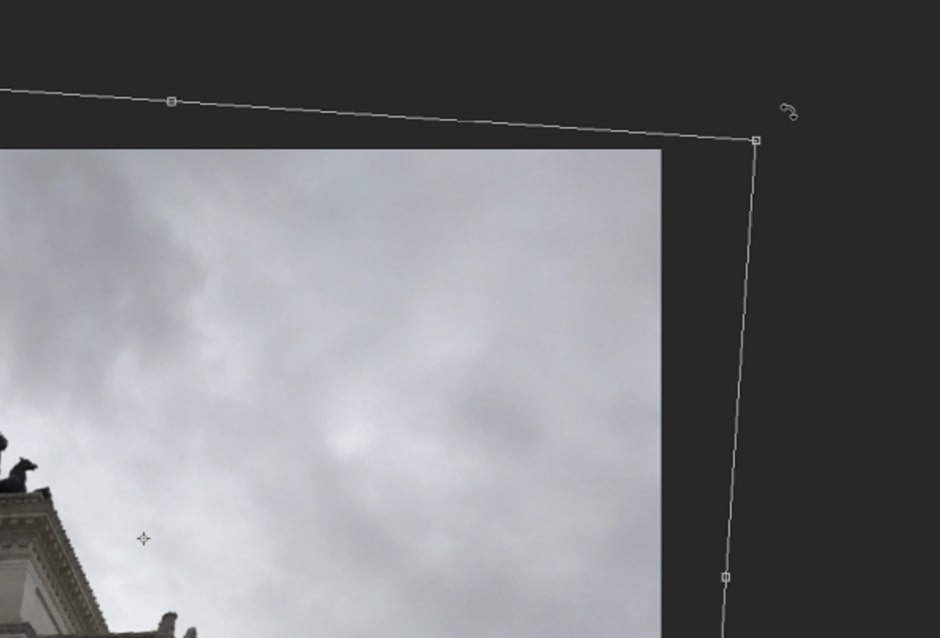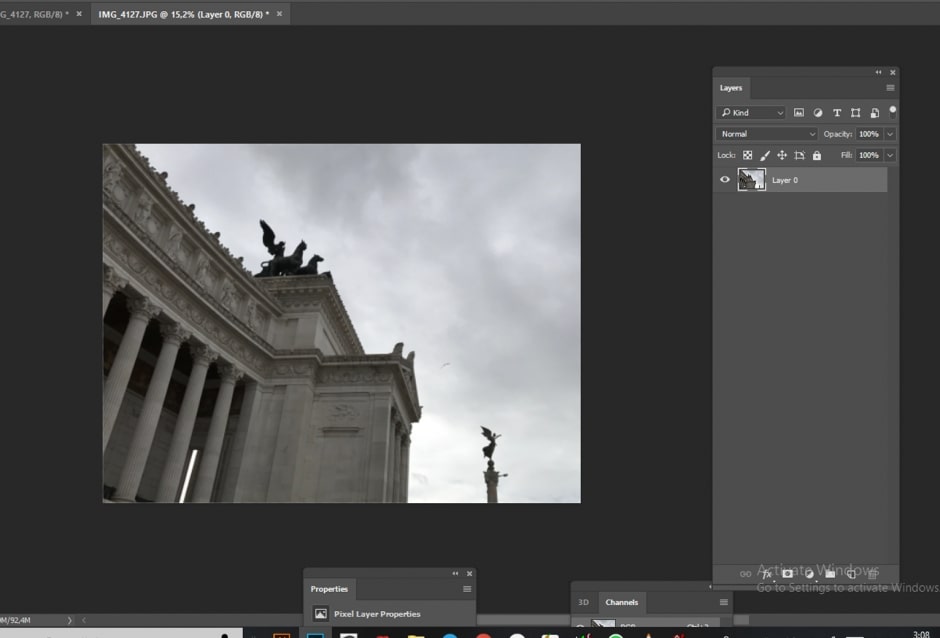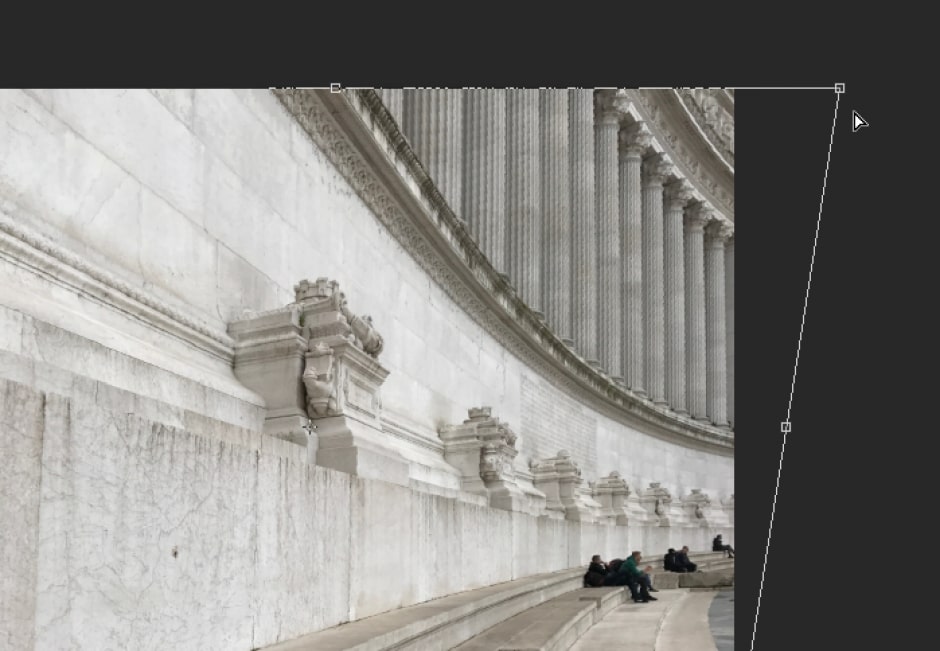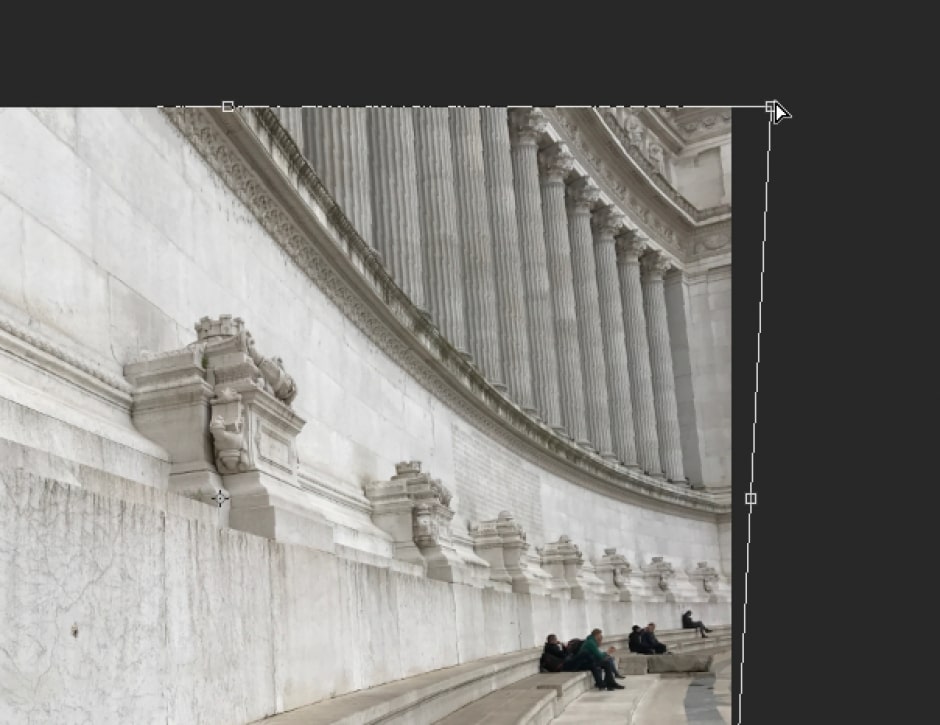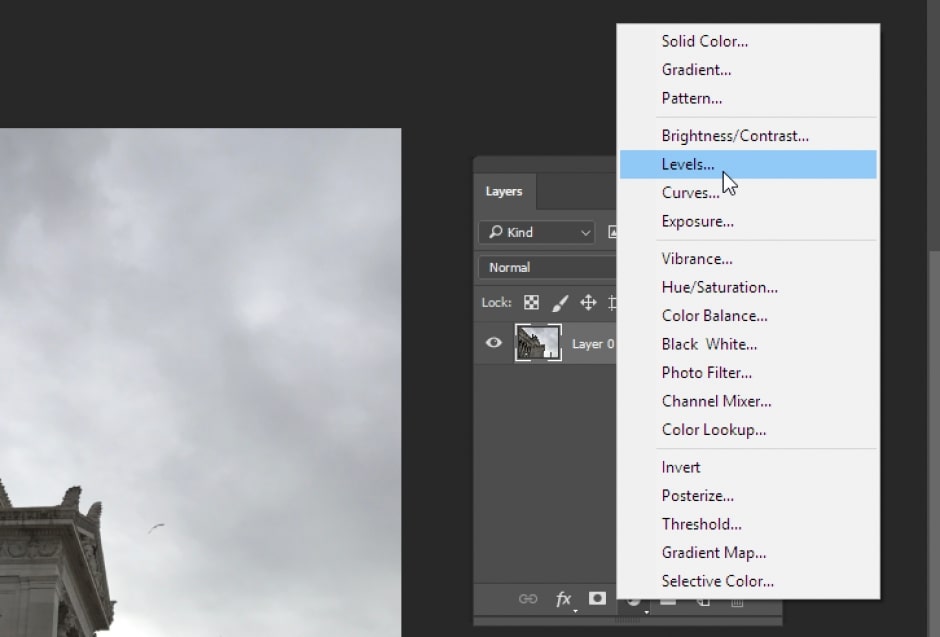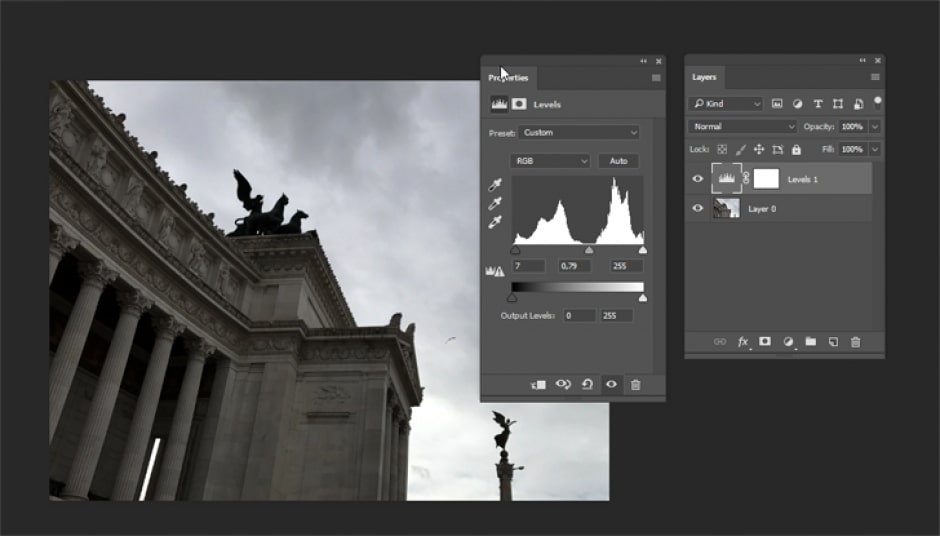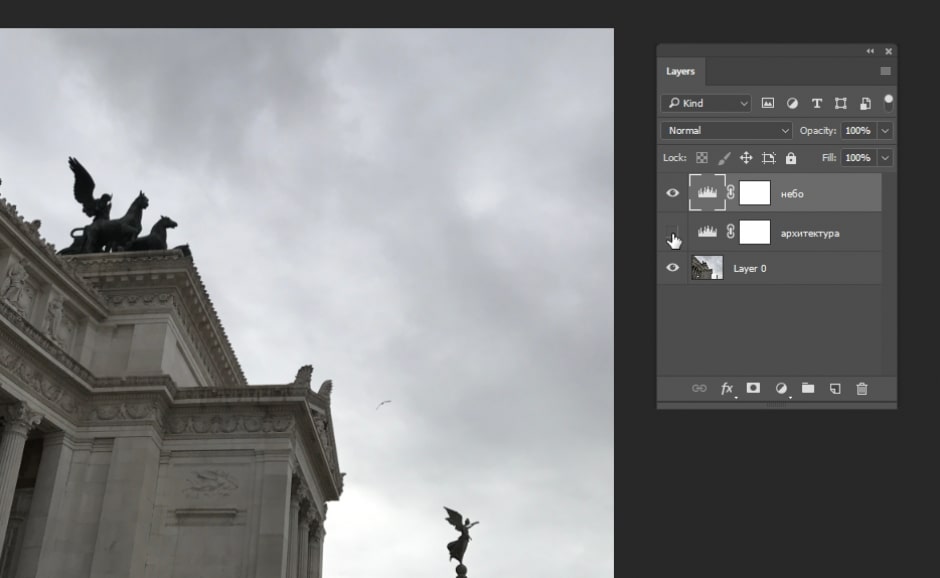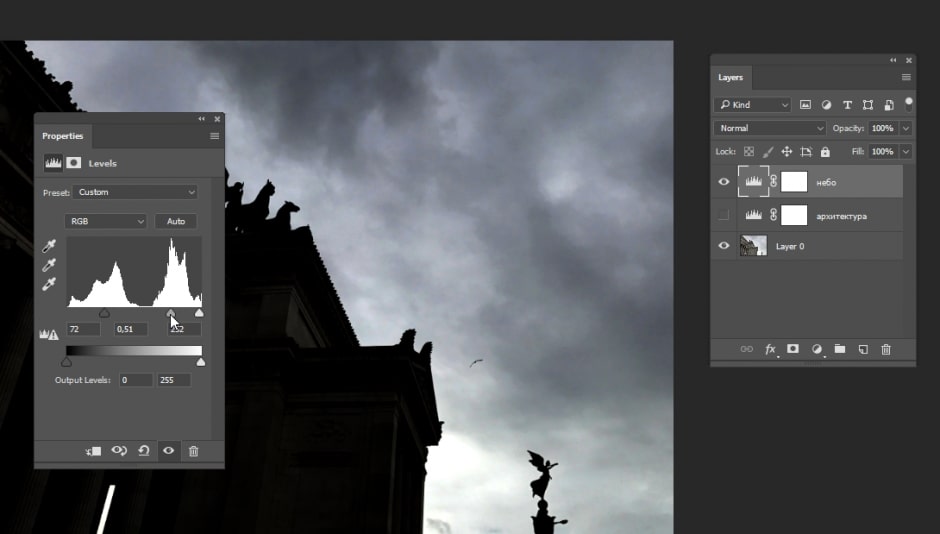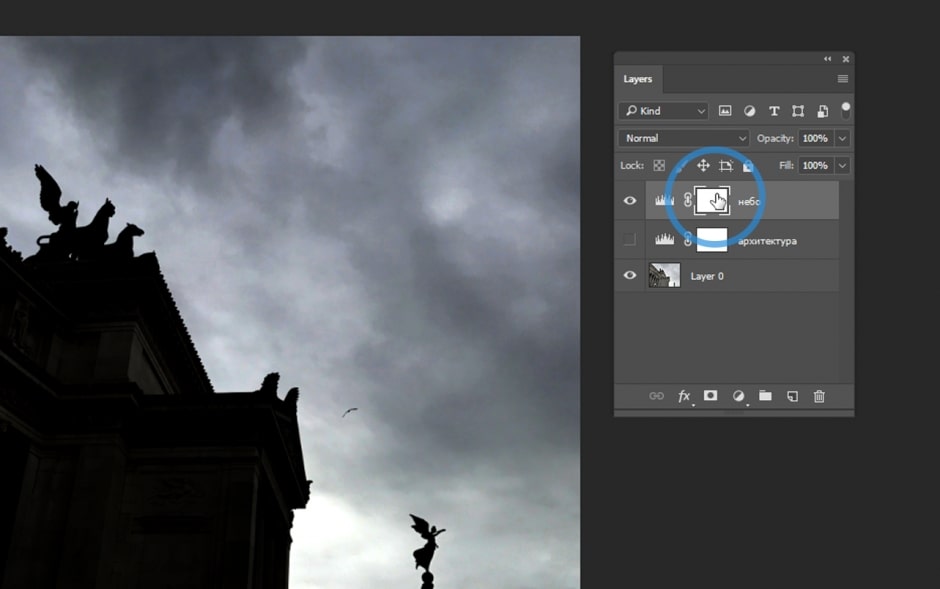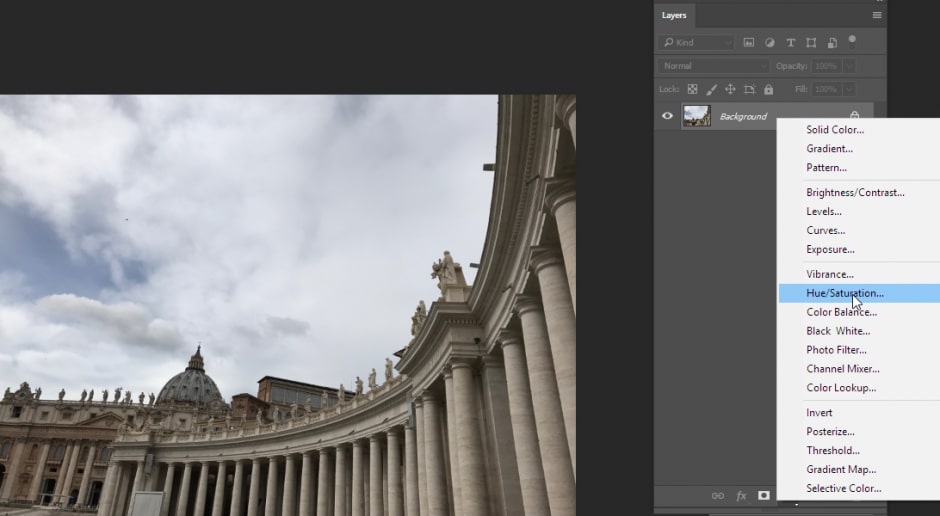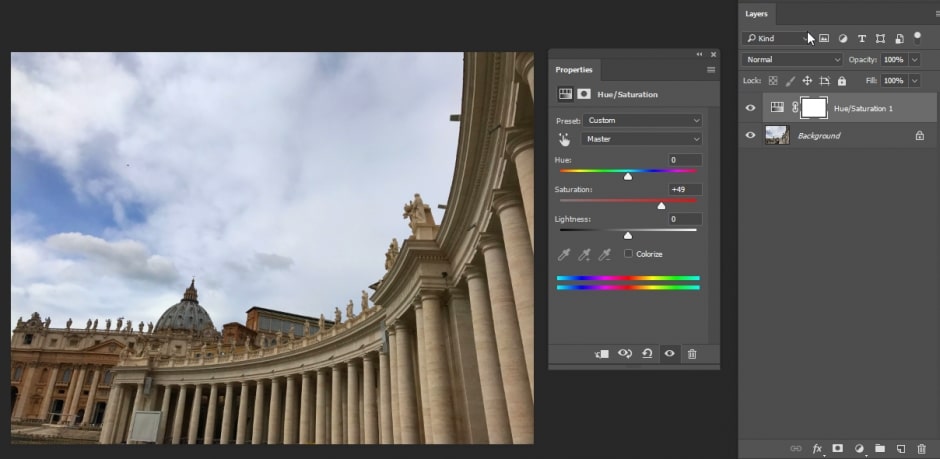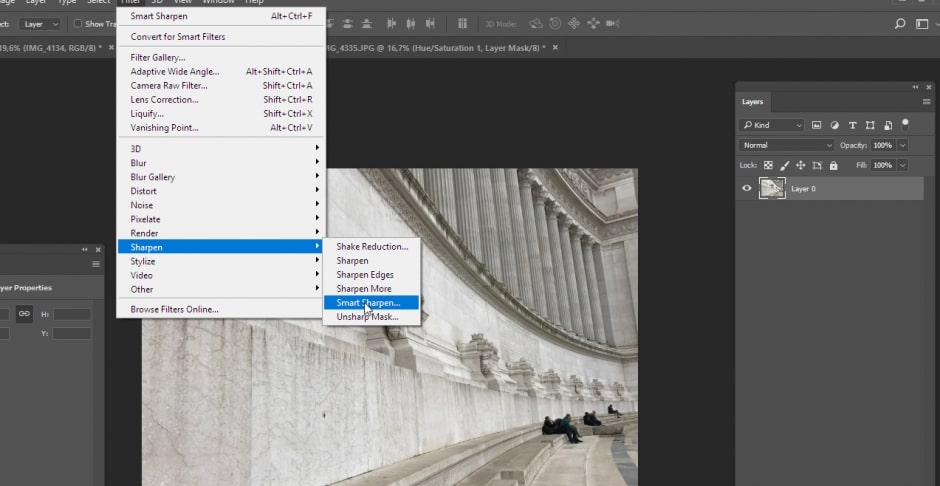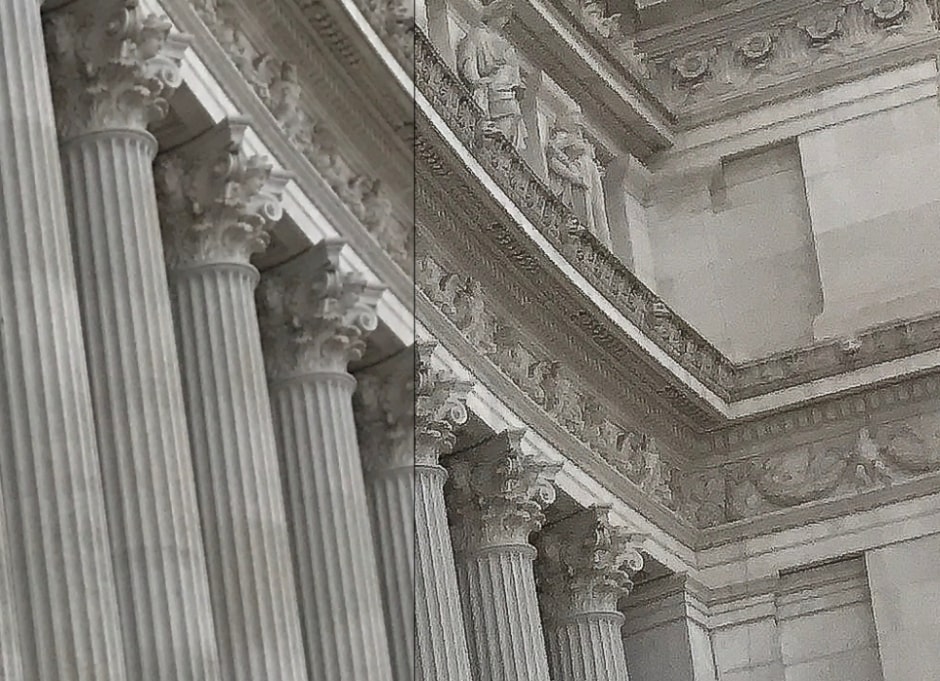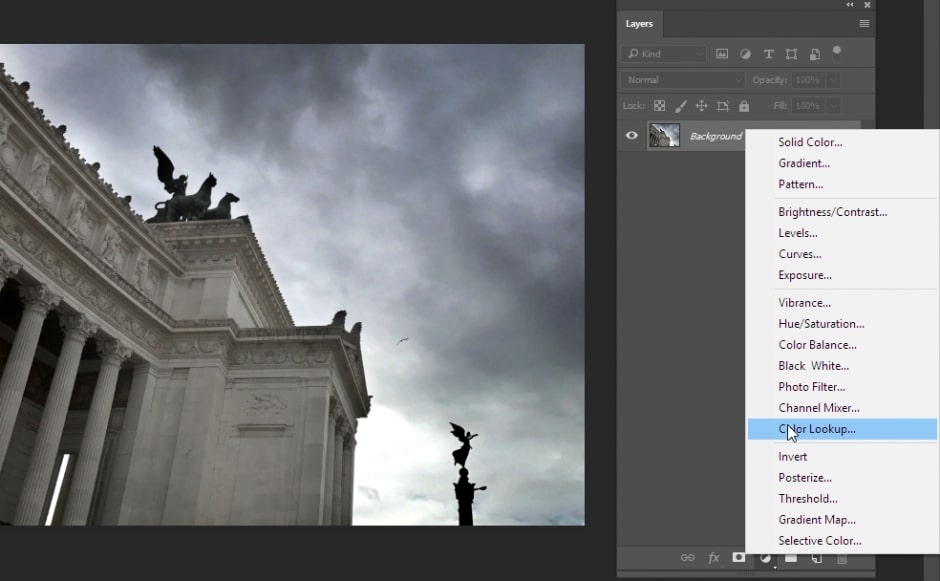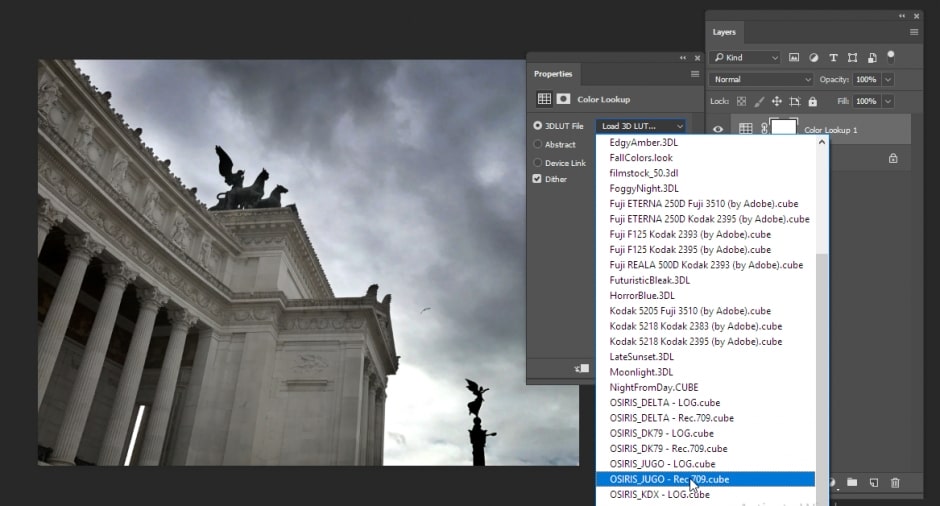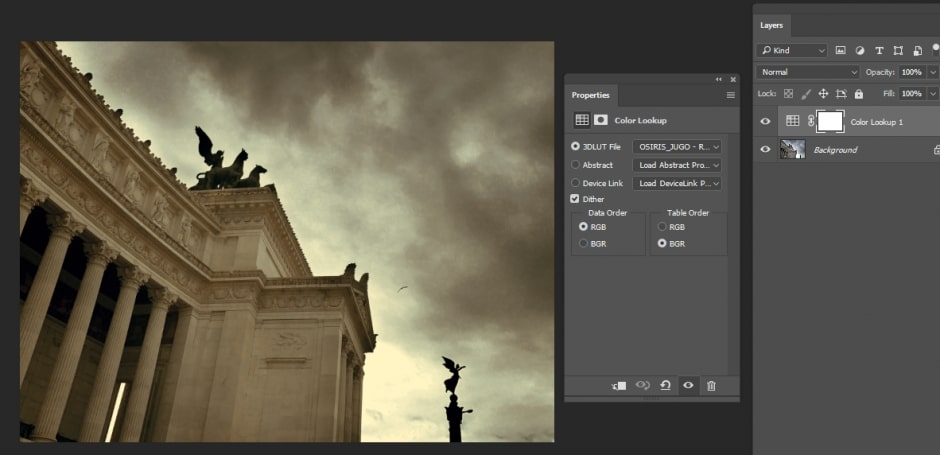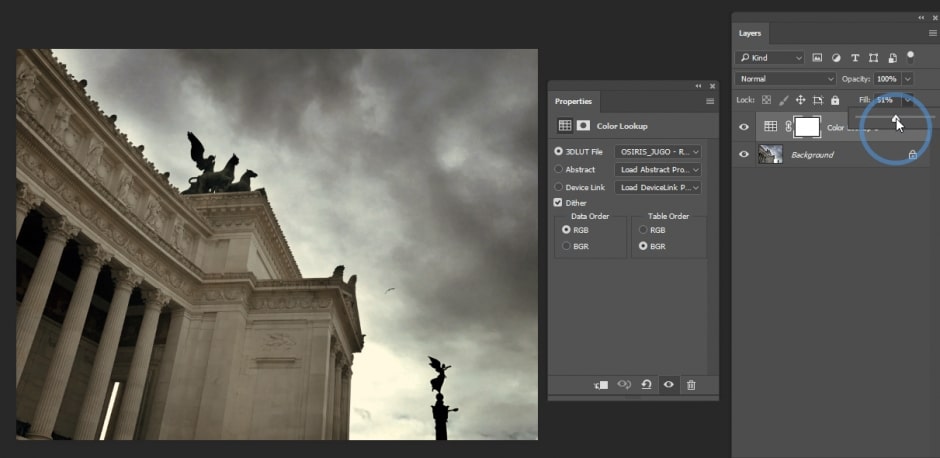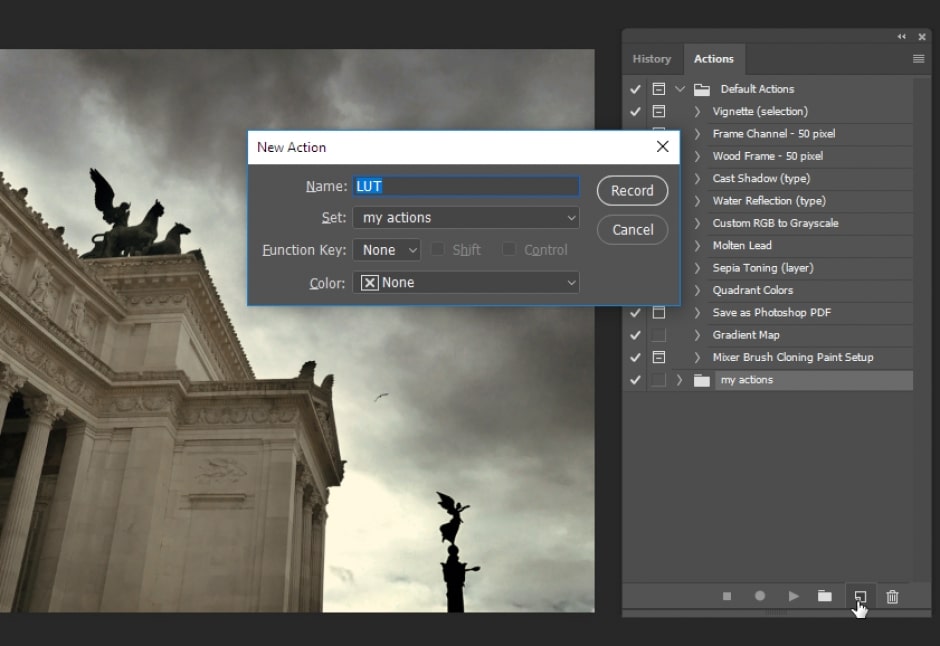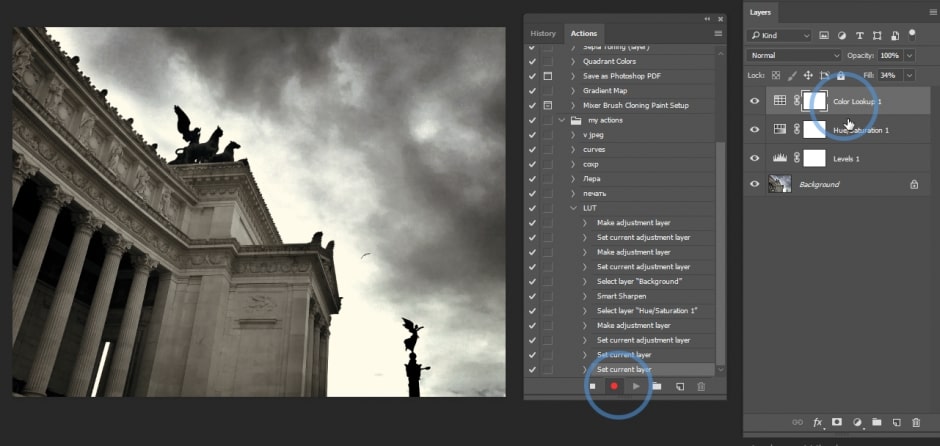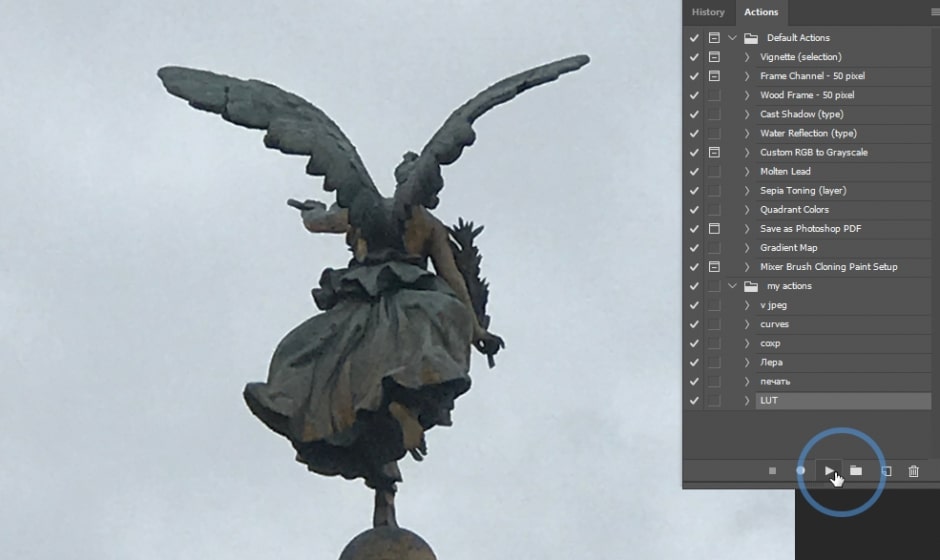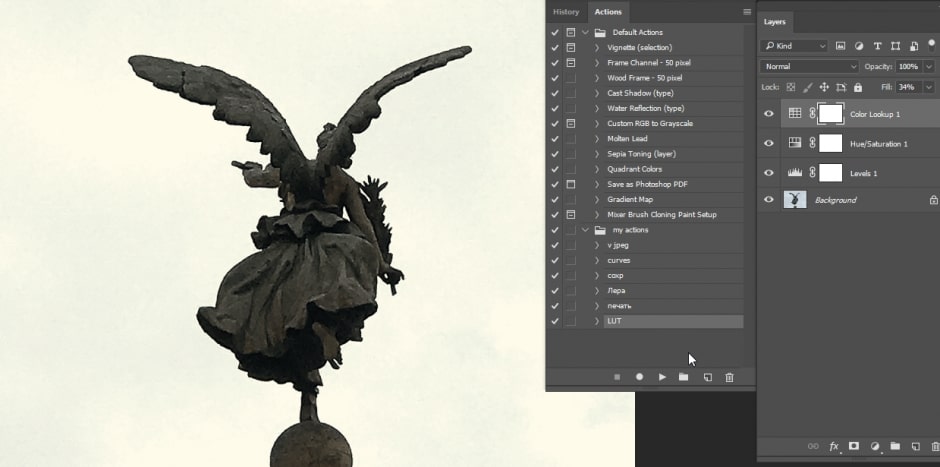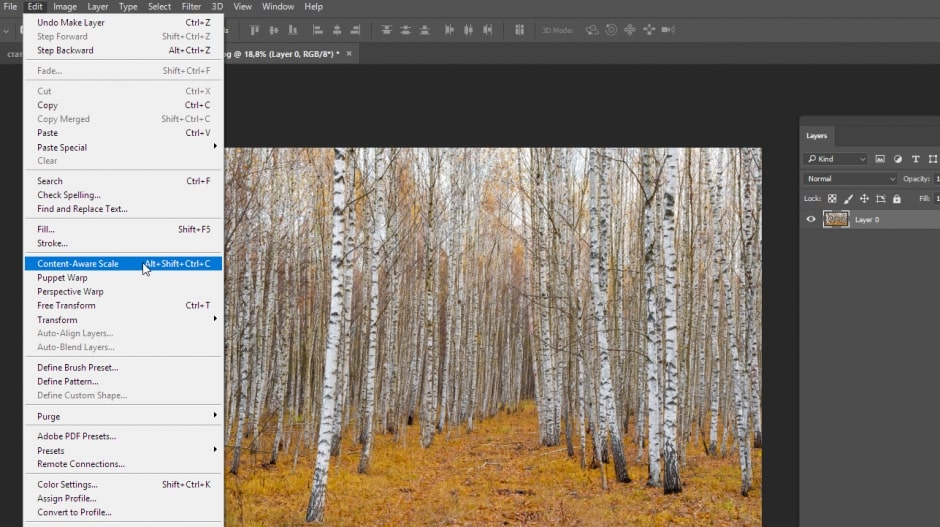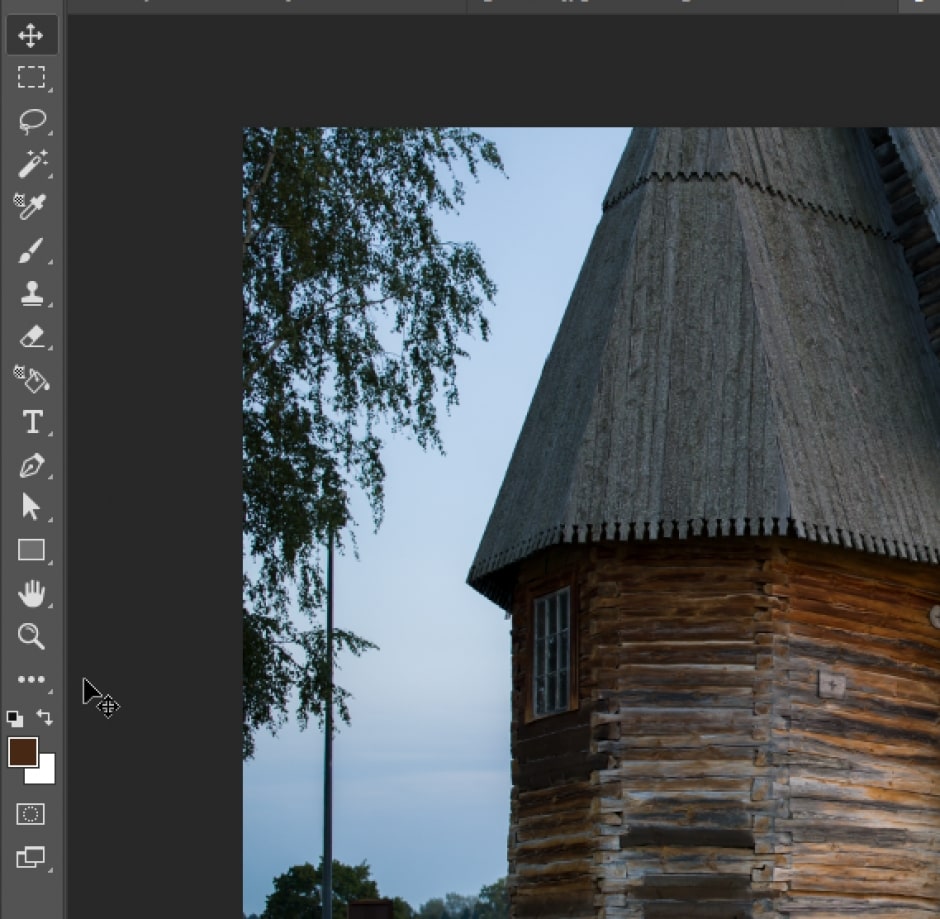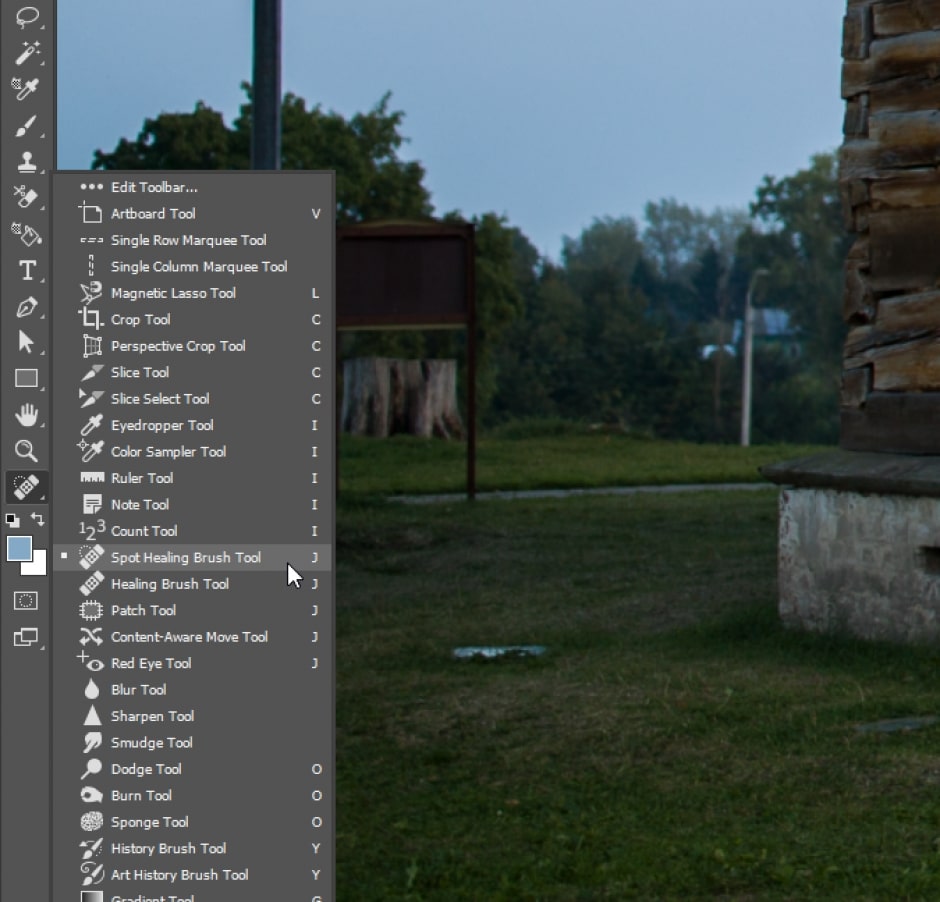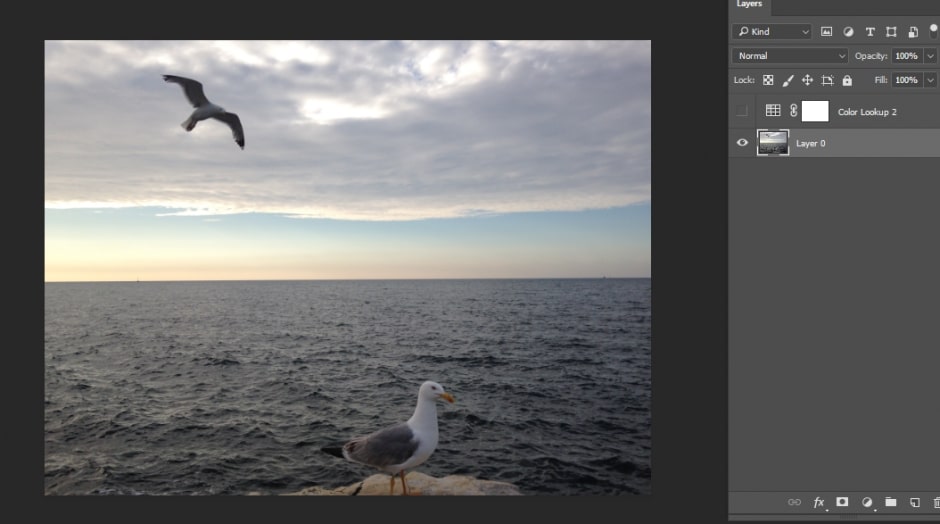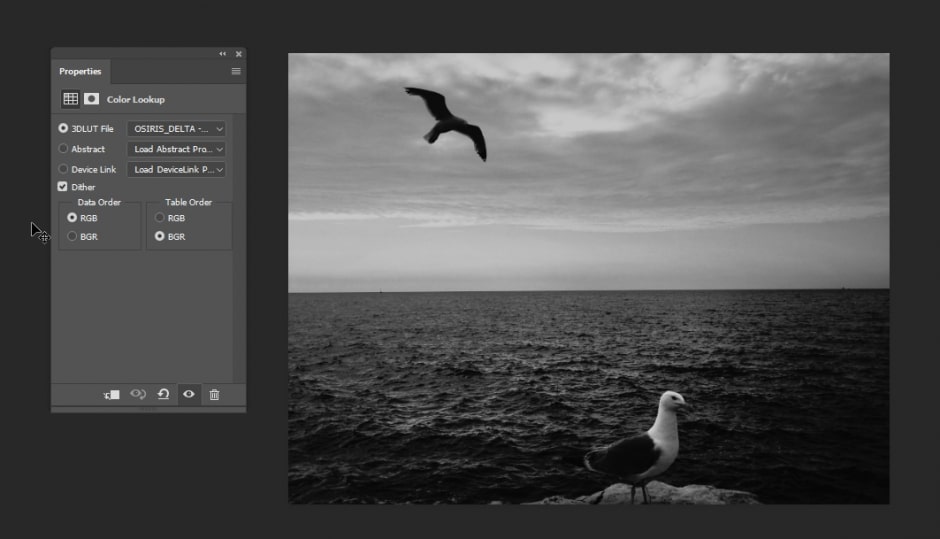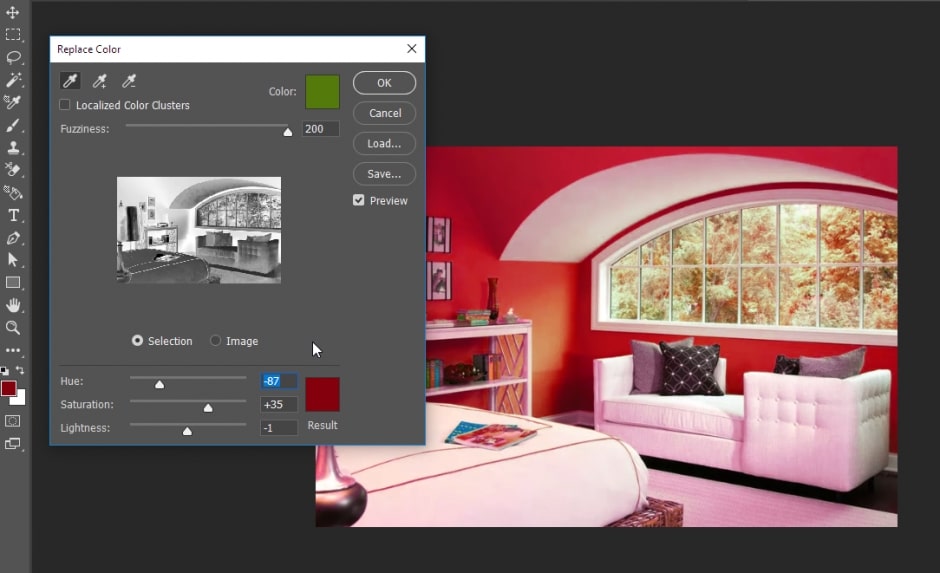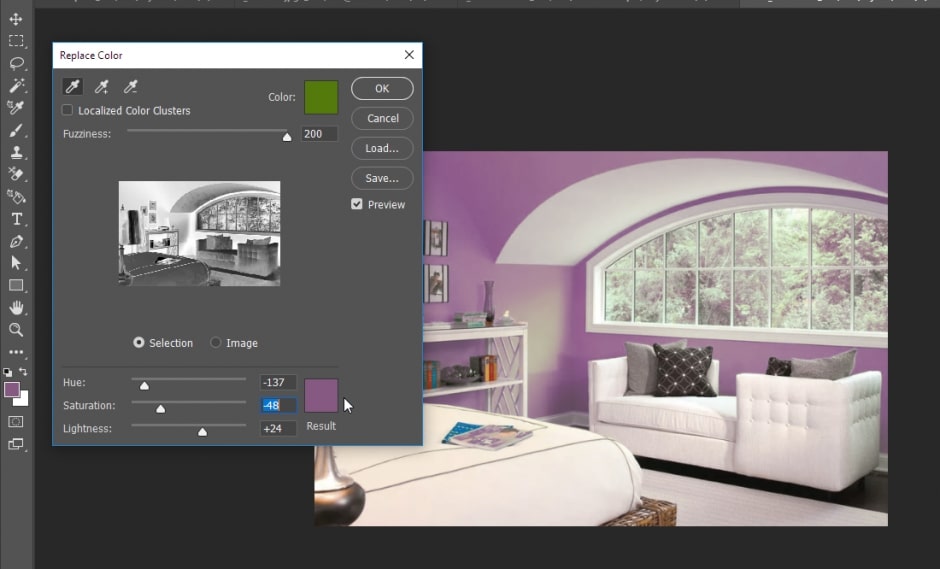Навіть якщо ви не пов'язані з дизайнерською діяльністю, іноді виникає необхідність «відфотошопити» фотографію. Можна попросити знайомого, але зазвичай дизайнери дуже зайняті, тому простіше самому опанувати кілька простих прийомів.
* Стаття призначена для тих, хто рідко користується Adobe Photoshop або починає його опановувати
10 прикладів, коли простіше скористатися програмою, ніж просити про допомогу
Припустимо, у вас є фотографії з подорожі. Знімки непогані, але поки що сирі: десь горизонт завалений, десь треба підтягнути контраст або хочеться узагальнити колорит, щоб можна було викласти в Instagram або зробити красивий альбом.
Для розв’язання цього завдання розглянемо серію з 6 фотографій Рима.
У них послідовно виправимо:
- горизонт, кадрування, перспективу
- контраст
- яскравість та насиченість
- різкість
- колорит
- пакетно обробимо інші подібні фотографії
А ще:
- змінимо пропорції фото без обрізання зображення
- приберемо зайвий предмет на знімку
- зробимо художнє чорно-біле фото з кольорового
- поміняємо фон об'єкта на знімку
До обробки фото у Photoshop

Після:

Для початку потрібно відкрити файл у Фотошопі та розблокувати шар фотографії, натиснувши на «замочок» поряд із зображенням на панелі «Шари».
1. Горизонт, кадрування, перспектива
Комбінацією клавіш «Ctrl / Cmd + t» викликаємо інструмент трансформації та, утримуючи клавішу Shift (для збереження пропорцій), тягнемо за куточок сітки фото, кадруючи його до потрібного розміру. Потім відпускаємо мишку і клавішу Shift (саме в такій послідовності) і коли курсор зміниться на напівкруглу стрілочку, клацаємо й обертаємо фото до потрібного нам вирівнювання. Як тільки досягаємо потрібного результату, натискаємо Enter.
Щоби змінити перспективу або вирівняти нахилену будівлю, потрібно в тому ж режимі трансформації утримувати клавішу Ctrl. Утримуючи клавішу, тягнемо за куточок трансформувальної сітки, доки горизонталь або вертикаль не вирівняється. Не забувайте утримувати Shift, щоб за необхідності точно зафіксувати напрямок руху.
2. Контраст
Для підвищення контрасту у вікні Layers (шари) вибираємо функцію Levels (рівні). У новому вікні Properties рухаємо повзунки вправо та вліво. Крайній лівий відповідає за темні ділянки зображення, середній — за півтони, а крайній правий — за світлі. Роблячи світло активнішим, ми впливаємо і на середні тони. Тому, щоб уникнути пересвітлення, середній повзунок можна зрушити правіше, затемнивши півтони.
P.S. тут і в наступних корегувальних інструментах використовується недеструктивний метод впливу, тобто ми не змінюємо зображення, а накладаємо на нього коригувальні шари, налаштування яких можна змінити в будь-який момент, не впливаючи на оригінальну картинку
Очевидно, що небо та будівля контрастні за тоном, при затемненні неба архітектура стає занадто темною. Щоб це виправити, потрібно окремо змінити контрастність кожного об'єкта окремо. Для цього тим же способом створюємо другий коригувальний шар Levels (рівні) називаємо його «Небо», він буде впливати тільки на небо.
Відключаємо «оком» другий і встановлюємо потрібний нам контраст неба, не звертаючи уваги на архітектуру.
У нашому випадку потрібно зробити небо значно темнішим, тому повзунок зліва (що відповідає за темні ділянки) зміщуємо праворуч. Так само діємо із середнім повзунком.
Щоб відокремити зони впливу, у коригувальному шарі «Небо» клацаємо на біле вікно. Це маска: коли вона виділена, ми у режимі маски. Її завдання прибрати з певних місць вплив коригувального шару. Щоб це зробити, зафарбуємо чорним пензлем ті ділянки, які нам не потрібні. У нашому прикладі — архітектуру. Пензель — клавіша B.
Малюючи в масках, ми можемо впливати на контраст окремих ділянок.
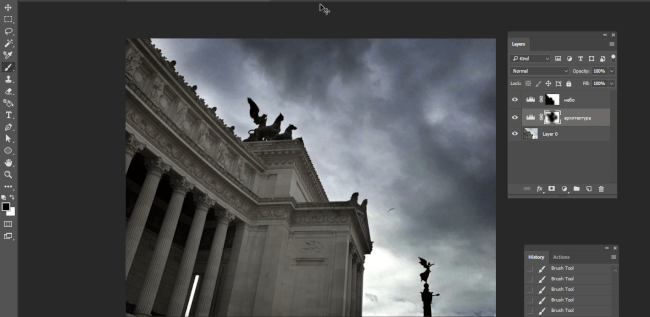
3. Яскравість і насиченість
Найпростіший спосіб додати або видалити насиченість — налаштування Hue/Saturation (Колірний тон/Насиченість). У вікні Layers вибираємо функцію Hue/Saturation та повзунками впливаємо на колір. Перший повзунок відповідає за розподіл кольору на зображенні. Переміщуючи його, можна одночасно змінити всі кольори на зображенні по всьому спектру кольорів — від червоного до синього. Так можна експериментувати з кольором, робити загальний тон зображення темнішим або холоднішим.

Другий повзунок змінює насиченість. Рухаючи його, можна знебарвити зображення або зробити його яскравішим. Третій впливає на загальний тон, повзунок ліворуч — все стає темнішим, праворуч — рівномірно світлішим.
4. Чіткість
Якщо зображення виглядає мутним, можна додати чіткості. Для цього вибираємо потрібний шар із зображенням та у верхній панелі меню в розділі Filter знаходимо Smart sharpen. Першими двома повзунками можна встановити силу дії фільтра на все зображення.
Нижче — розширені налаштування Shadow/Highlights (Тіні/Світло) для ослаблення впливу фільтра на світлі та темні ділянки зображення. Цей метод є деструктивним, оскільки змінює саме зображення та скасувати внесені корективи буде неможливо.
5. Колорит
Популярність того чи іншого кольору в графіці залежить від популярних прийомів кінематографа. Чим більше знімок схожий на кіно, тим атмосфернішим і привабливішим він виглядає. У Photoshop існує безліч різноманітних фільтрів, пресетів, які можна завантажити з мережі. Є так звані LUT — Color Lookup, їх використовують для обробки відео та статичних зображень. LUT — це набір коригувальних шарів із заданими налаштуваннями. Спочатку коригувальних шарів може бути будь-яка кількість, одні впливають на світло, інші — на кольори, наприклад, підфарбовуючи синій у зелений відтінок, а теплий червоний змінюють на холодний. Використовуючи LUT для схожих фотографій, ми можемо встановити певний вектор атмосфери через колір і тон.
Популярний та хороший, але платний набір Lut’ів
Встановлення таких доповнень зазвичай не викликає проблем і має схожий сценарій. У директорії, де встановлено Photoshop, потрібно знайти папку з рідними пресетами програми та скопіювати туди завантажені на вибір LUT'и. Після запуску Photoshop список пресетів збільшиться.
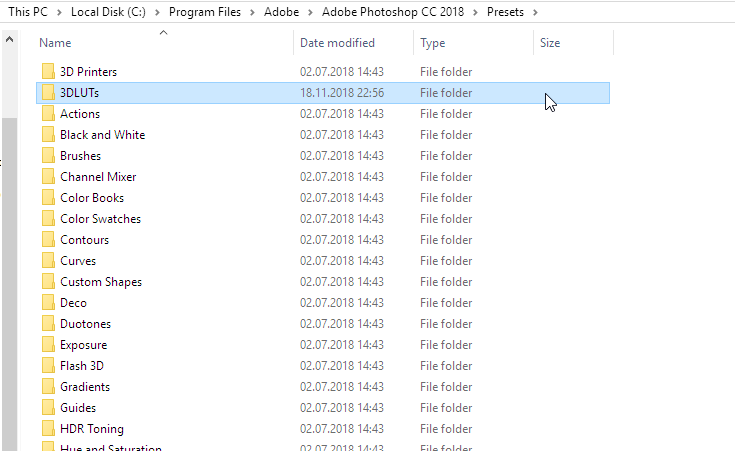
Однак не варто зловживати кількістю додаткових пресетів, оскільки це значно знижує швидкість завантаження програми.
Отже, ми вирішили використати один LUT для всіх фотографій.
Після застосування з'являється коригувальний шар, і фотографія, розташована на нижньому шарі, змінюється. При необхідності можемо послабити вплив коригувального шару, зменшивши значення FILL.
Таким чином, поправивши кожне фото, ми отримуємо геометрично рівний, красивий за кольором та композицією знімок. Наразі фотографії перетворилися на повноцінну серію, об'єднану колоритом. Обробка фото у Photoshop закінчена.
6. Пакетна обробка
Відфотошопити фото можна пакетом. Коли фотографій багато, немає необхідності змінювати геометрію і достатньо поправити контраст, підвищити різкість або тільки застосувати LUT, можна записати Action й автоматично застосовувати його до всіх фотографій.
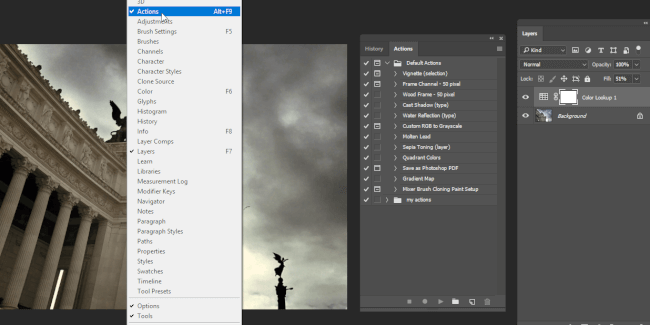
Для цього на панелі Actions потрібно створити нову дію та назвати її. Натиснувши кнопку Rec акуратно зробити потрібні дії, потім натиснути «Stop». Action записаний.
Actions записуються та зберігаються. При переході в іншу фотографію можна вибрати потрібний Action, натиснути Play і всі записані дії відтворюються автоматично.
Actions добре працюють для фотографій зі схожими параметрами, але завжди можна записати новий або скоригувати попередній.
7. Зміна пропорцій фото без обрізання картинки
Додаткова функція трансформування Сontent-aware scale дозволяє змінити пропорції фото, не обрізаючи його та не деформуючи об'єкти.
під час використання Сontent-aware scale (Масштаб з урахуванням вмісту) Photoshop стискає та розтискає фотографію з урахуванням вмісту. Фотошоп аналізує зображення, знаходить на ньому основні об'єкти та «захищає» їх від деформації.
8. Ретуш, видалення зайвих елементів
Щоби позбутися небажаного об'єкта на знімку, знадобиться всього декілька інструментів. Для початку зліва в панелі інструментів знаходимо лікувальний пензель. Він виглядає як пластир і має два різновиди. Якщо пензля ліворуч немає, у нижній частині панелі є випадне меню з іншими інструментами. Знаходимо Healing Brush Tool.
Змінюючи розмір пензля клавішами «{/х» та «} / ї» проводимо пензлем по небажаних об'єктах.
9. Чорно-біле фото з кольорового
Ефектні чорно-білі знімки виглядають приголомшливо. Розберемося, як знебарвити знімок, щоб він став не сірим, а саме чорно-білим художнім фото.
Можна використовувати вже знайомий прийом з LUT'ами, для цього потрібно завантажити і встановити новий або знайти серед наявних потрібний.
Або перевести зображення в іншу колірну схему вручну за допомогою коригувальних шарів.
У вікні «Шари» знаходимо режим Black and White, з'являється вікно з параметрами. Цей метод відрізняється від автоматичного знебарвлення (desaturate) тим, що можна впливати на тональність кожного кольору, роблячи, наприклад, небо більш або менш контрастним відносно землі. Автоматичний переклад не змінює тональність, в підсумку картинка часто виглядає рівномірно сірою.
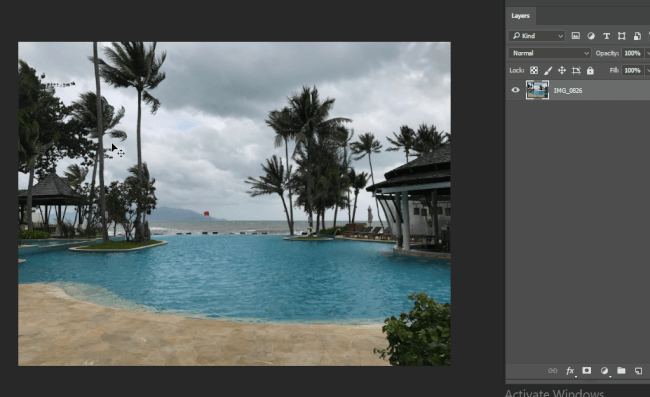
Автоматичне переведення в ч/б (desaturate)
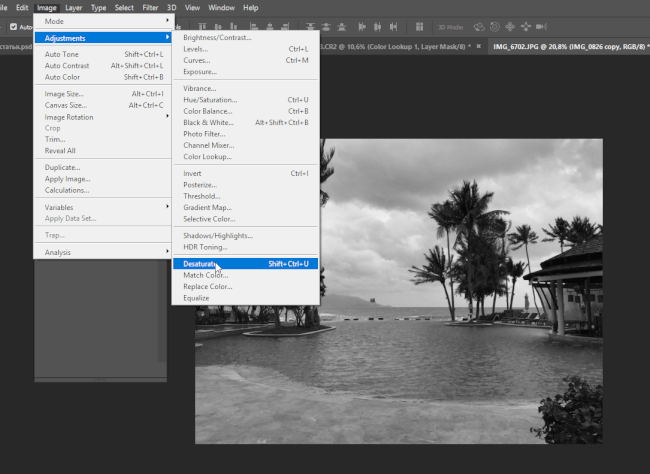
Через коригувальний шар із ручними налаштуваннями для кожного кольору
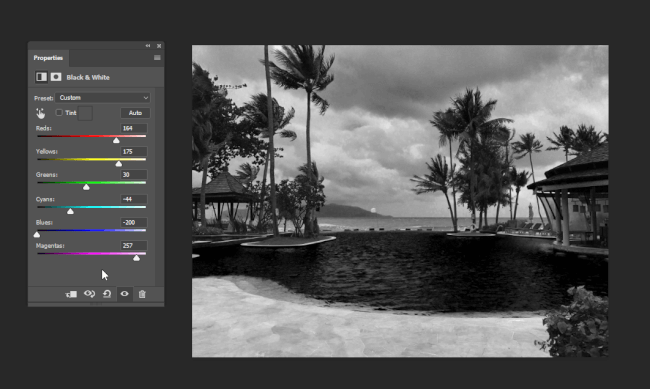
10. Заміна кольору об'єкта
Мама сказала фарбувати стіни у жовтий, тато просить блідо-фіолетовий. У кожного в голові своя картина реальності, але є сенс для початку прикинути у Photoshop, як це вийде, а потім ухвалювати рішення.
Відкриваємо потрібне зображення та знаходимо у розділі меню Image — Adjustments — Replace color. Функція, за допомогою якої можна вибірково змінювати колір об'єктів зображення.
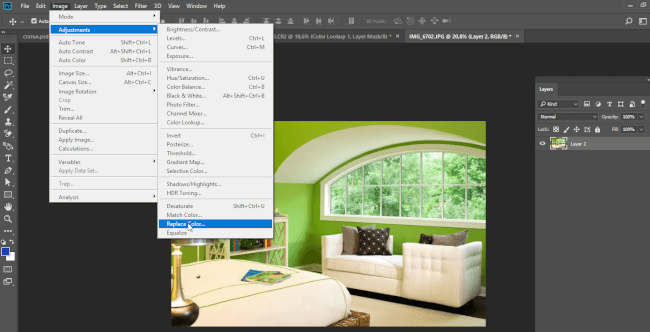
У меню, що з’явилося, вибираємо інструмент «Піпетка» і клацаємо в той колір на картинці, який ми хочемо замінити. Перший повзунок дає змогу вибрати діапазон відтінку, відображаючи його в чорно-білій мініатюрі. Нижні повзунки відповідають за вибір кольору, його насиченість та тон. Так, рухаючи їх праворуч і ліворуч, ми знаходимо потрібний колір.
Або перевести зображення в іншу колірну схему вручну за допомогою коригувальних шарів.
У статті використано фото Валерія Мороза.